Доработать приложение, добавить возможность привязать к пользователю изображение. Работать должно примерно так
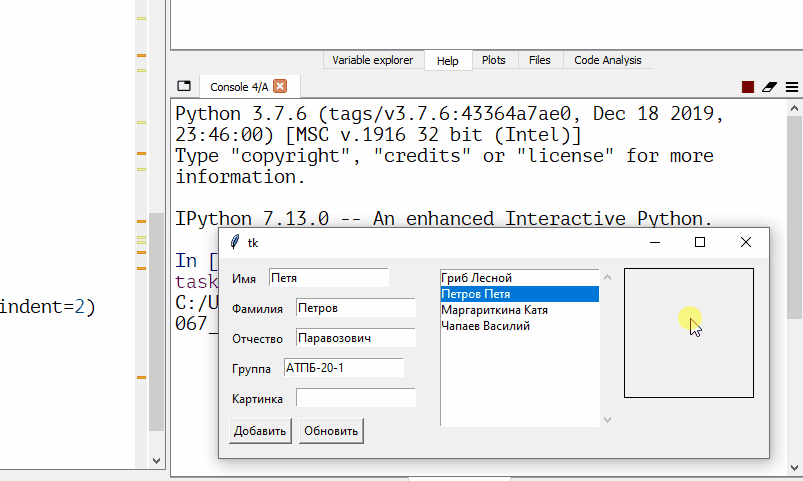
Доработать приложение, добавить возможность привязать к пользователю изображение. Работать должно примерно так
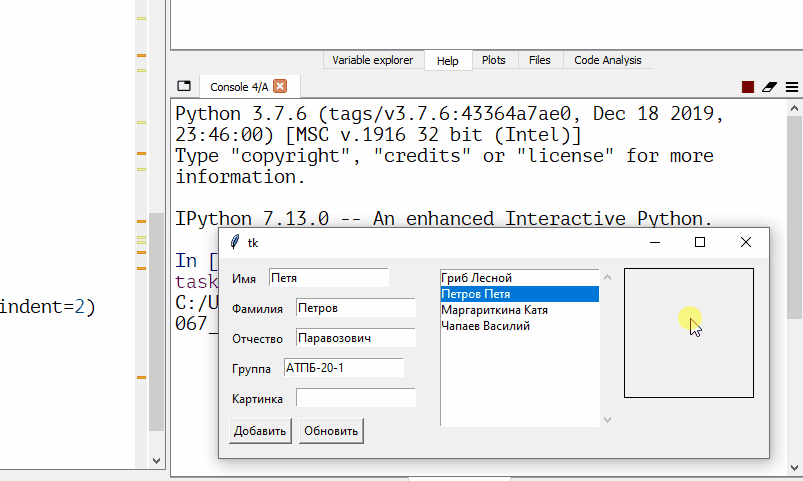
Попробуем теперь добавить картинку для студента.
Правда сначала нам надо поставить одну дополнительную библиотечку для работы с картинками. Библиотечка — это расширения для питона, которое можно скачать из интернета. Делается это следующим образом.
Сначала открываем папку где установлен питон и запускаем там WinPython Command Prompt
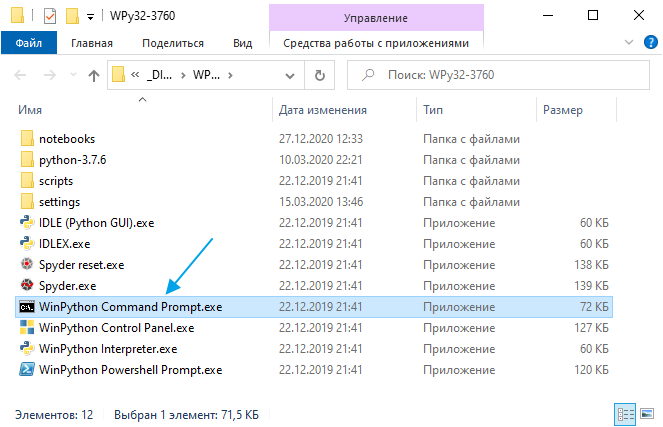
откроется консолька, вводим туда
pip install Pillow
правда в политехе доступ к интернету идет через прокси поэтому там надо ввести
pip install --proxy=http://172.27.100.5:4444 Pillow
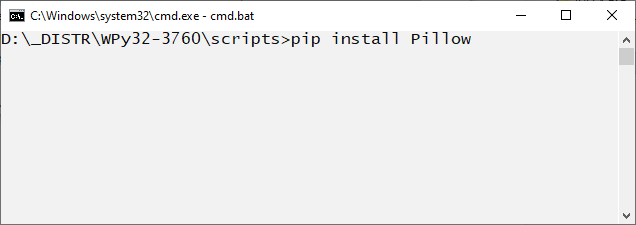
и ждем пока пакет скачается, должны увидеть что-то в этом роде
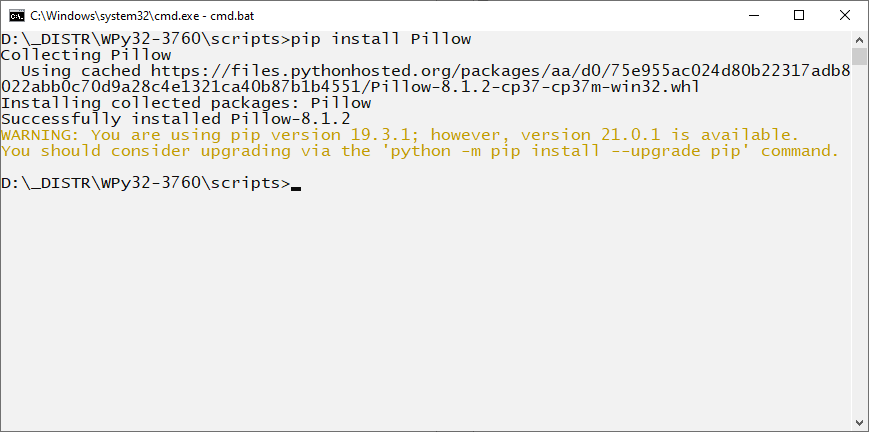
теперь попробуем добавить картинку на форму.
Для вывода картинки используется простой label который мы обычно используем для текста, так вот в него можно передать картинку, корректируем код
class UI():
def __init__(self, gui):
gui.geometry("550x170") # поменял ширину формы на 550
# ...
# добавил лейбл
self.lblImage = Label(borderwidth=1, relief="solid") # чтобы лучше была видна граница картинки добавил рамочку
self.lblImage.place(x=405, y=10, width=130, height=130) # ну и размеры подогнал
получится так:
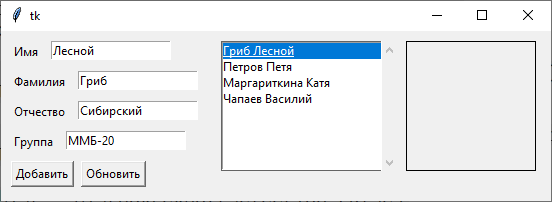
теперь возьмем какую-нибудь картинку, вот такую, например, (нажать на нее правой кнопкой и выбрать “Сохранить картинку как…”)

и сохраним ее в папку, теперь ее должно быть видно слева
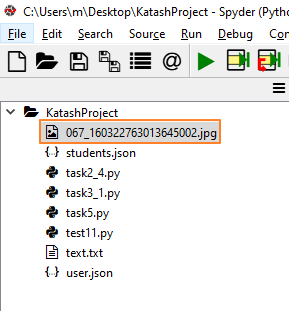
попробуем ее теперь вывести на форму. Делается это в несколько этапов:
from tkinter import *
import json
from PIL import Image, ImageTk # добавляем объекты для работы с изображения из установленного выше пакета
def create_entry(x, y, label_text, entry_width):
# ...
class UI():
def __init__(self, gui):
# ...
self.lblImage = Label(borderwidth=1, relief="solid")
self.lblImage.place(x=405, y=10, width=130, height=130)
# считаем изображение из файла
# вообще сюда надо указать путь к файлу,
# но если файл лежит в той же папке что и файлик с кодом, то достаточно указать имя
image = Image.open("067_160322763013645002.jpg")
# и чтобы убедится, что изображение загрузилось попробуем вывести его размеры в консоль
print(image.size)
запускаем, и глядим в консоль:
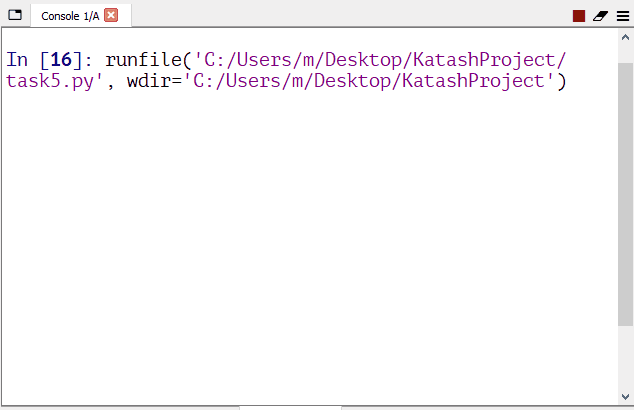
ура! размеры определились, значит файл действительно загрузился в память.
Теперь передадим изображение в label. Тут немного хитро:
class UI():
def __init__(self, gui):
# ...
image = Image.open("067_160322763013645002.jpg")
print(image.size)
# создаем обертку для изображения которая нужна чтобы tkinter понял, что ему передали
# в image у нас по сути просто сырые данные, ну а-ля как будто картина по номерам,
# у которой краски отдельно, а на холсте еще никто не рисовал
# а photo_image это типа взяли и уже картинку нарисовали
self.photo_image = ImageTk.PhotoImage(image)
# и теперь этот photo_image надо передать в label, ну по сути картинку поставить в рамочку
self.lblImage.configure(image=self.photo_image)
проверяем:
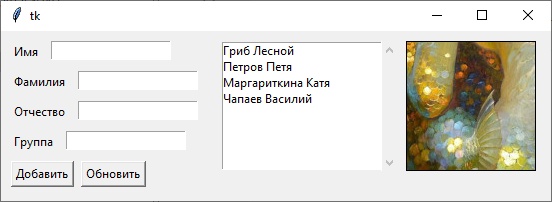
красота! =)
Общая схема работы с изображением такое:
Image.open("067_160322763013645002.jpg")tkinter через ImageTk.PhotoImage(image)label через self.lblImage.configure(image=self.photo_image)Правда чет изображение какое-то здоровенное…
Вообще это стандартное поведение при выводе изображения, никто за нас его уменьшать не будет.
Сейчас мы по сути мы видим центральную часть изображения в исходном размере:
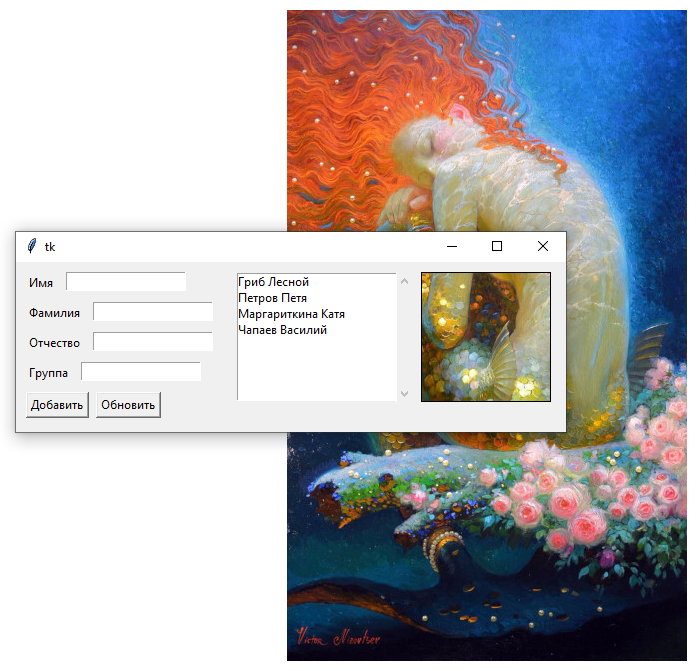
чтобы изображение уменьшить надо сделать это вручную, делается это между 1 и 2 пунктом
Image.open("067_160322763013645002.jpg")tkinter через ImageTk.PhotoImage(image)label через self.lblImage.configure(image=self.photo_image)всего одной строчкой:
class UI():
def __init__(self, gui):
# ...
# это не трогаем
image = Image.open("067_160322763013645002.jpg")
print(image.size)
# изменяем размеры, первым параметром передаем список из двух элементов [130, 130]
# это размеры по ширине и по длине, они должны совпадать с размером label
# второй параметр Image.ANTIALIAS это алгоритм по которому будут меняться размеры, ANTIALIAS обеспечивает плавный переход цветов пикселей
image.thumbnail([130, 130], Image.ANTIALIAS)
# это тоже не трогаем
self.photo_image = ImageTk.PhotoImage(image)
self.lblImage.configure(image=self.photo_image)
запускаем:
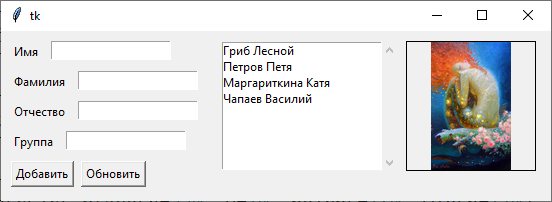
прекрасно! =)
Сделаем теперь чтобы можно было бы кликнуть на изображение, затем открылось окно для выбора файла и можно было бы поменять картинку.
Сначала привяжем реакцию на клик по label. Что-то похожее мы уже делали:
class UI():
def __init__(self, gui):
# ...
self.photo_image = ImageTk.PhotoImage(image)
self.lblImage.configure(image=self.photo_image)
# привязал функцию к клику на label
self.lblImage.bind("<Button>", self.on_lbl_image_click)
def on_lbl_image_click(self, event):
# при клике вывожу сообщение в консоль
print("нажал на картинку")
тестируем:
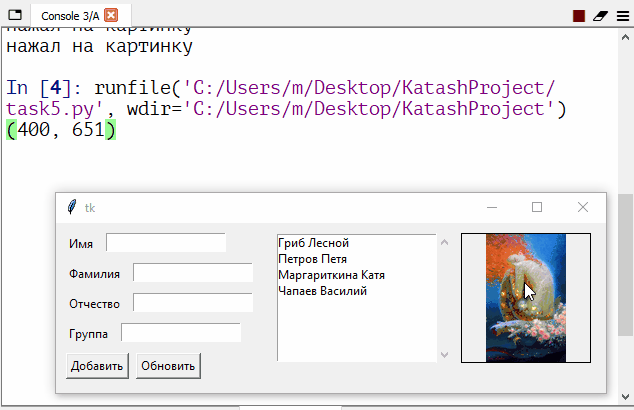
теперь сделаем так чтобы открывалось диалоговое окно в котором можно выбрать файл. Делается это так:
from tkinter import *
import json
from PIL import Image, ImageTk
import tkinter.filedialog # добавил пакет для работы с диалоговыми окнами
def create_entry(x, y, label_text, entry_width):
# ...
class UI():
def __init__(self, gui):
# ...
def on_lbl_image_click(self, event):
# открываем окно для выбора файла
image_file = tkinter.filedialog.askopenfile(
filetypes = [ # тут указываем фильтры, чтобы по умолчанию позволял только картинки выбирать
("Картинки", "*.jpg;*.jpeg;*.png;*.gif"),
("Все файлы", "*.*")
]
)
# напечатаем путь к файлу который вернет askopenfile
print(image_file.name)
проверяем:
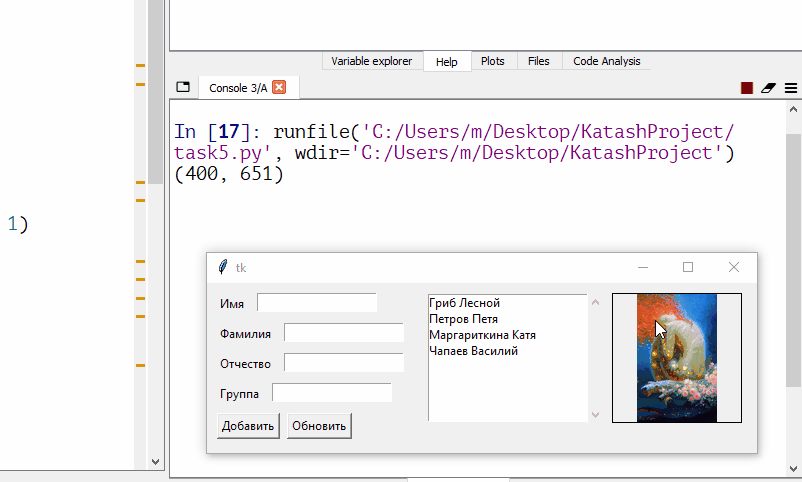
получается, что image_file.name возвращает нам путь к файлу.
В принципе, теперь, чтобы открыть изображение достаточно просто добавить следующие строчки:
class UI():
def __init__(self, gui):
# ...
def on_lbl_image_click(self, event):
# это не трогаем
image_file = tkinter.filedialog.askopenfile(
filetypes = [
("Картинки", "*.jpg;*.png;*.gif"),
("Все файлы", "*.*")
]
)
print(image_file.name)
# грузим файлик в память используя путь в image_file.name
image = Image.open(image_file.name)
# уменьшаем до размеров лейбла
image.thumbnail((130, 130), Image.ANTIALIAS)
# ну и как обычно присваиваем изображение лейблу
self.photo_image = ImageTk.PhotoImage(image)
self.lblImage.configure(image=self.photo_image)
проверяем:
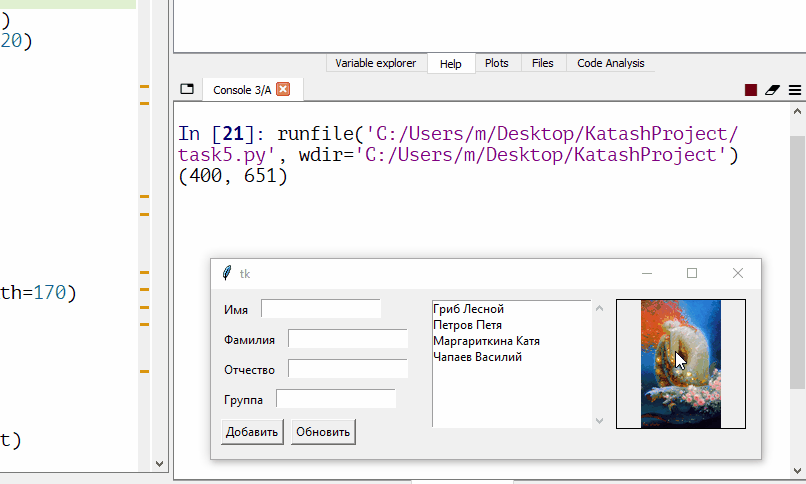
красота! =)